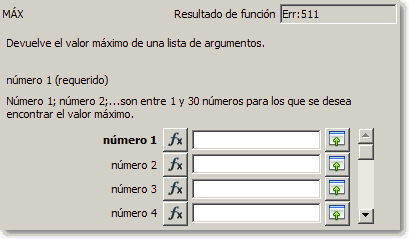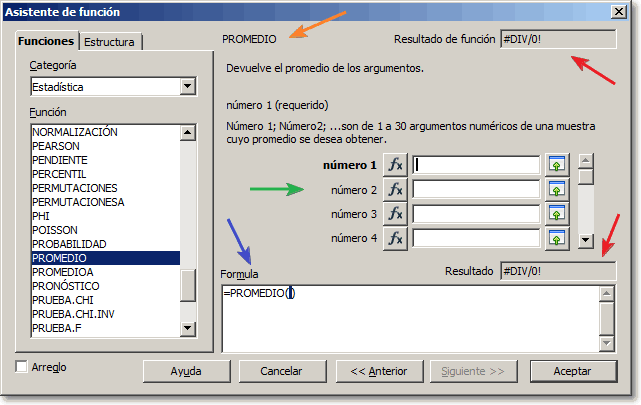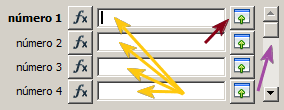CALC OpenOffice.org
INTRODUCCION
Se trata de un programa que intenta aprovechar las ventajas informáticas y matemáticas para manejar y realizar cálculos sobre datos con bastante eficacia si éstos han sido previamente organizados.
Es el programa de hoja de cálculos que usted siempre quería utilizar en su ordenador
Que es Calc?
Calc es una hoja de cálculo similar a Excel, con un rango de características más o menos equivalente. Su tamaño es mucho menor y proporciona un número de características no presentes en Excel, incluyendo un sistema que automáticamente define series para representar gráficamente basado en la disposición de los datos del usuario. Calc también es capaz de exportar hojas de cálculo como archivos PDF, cuenta con filtros, autofiltros y además puede realizar agrupaciones en tablas dinámicas que en sus versiones anteriores no hacía, posiblemente la versión 9.8 de tenga estas posibilidades.
Dado que, desde el punto de vista de la programación de macros, Calc no es compatible con el modelo de objetos de Excel (aunque sí con prácticamente todo su repertorio de funciones BASIC), no es tan vulnerable a los virus de macros (o macrovirus) como el producto de Microsoft. Además, dado que su difusión es bastante menor, no hay tanto interés por parte de los creadores de software malicioso (malware) de atacarlo específicamente
Calc es un programa excelente para organizar, dar formato y calcular datos numéricos.
ELEMENTOS DE LA VENTANA DE OPENOFFICE
Dicha pantalla está compuesta por los elementos que a continuación se describen brevemente:
LA BARRA DE TÍTULO.
En caso de que le hayamos dado un nombre a nuestra hoja aparecerá en ella.
También tenemos los botones de maximizar, minimizar y cerrar la aplicación.
BARRA DE MENÚS
En ellos están disponibles todos los comandos de la hoja de cálculo Calc. Estos menús dan acceso a diferentes cuadros de diálogos.
LA BARRA DE FUNCIONES
En esta barra podrá encontrar botones como Nuevo, Abrir, Guardar documento, etc…
BARRA DE OBJETOS
Barras de Herramientas:
Barra de Funciones: en esta barra podrá encontrar botones como Nuevo, Abrir, Guardar documento, etc…
Barra de Objetos: en esta barra se encuentran las opciones: Estilo, Fuente, Tamaño, Negrita, etc…
Barra de Fórmulas: en esta barra podrá teclear las diferentes fórmulas y funciones, como por ejemplo: Suma, Promedio, Mín, Max, Si, etc…
Barra de Herramientas: normalmente situada en el margen izquierdo de la pantalla, cuenta con opciones tales como: Insertar tabla, Insertar campos, Insertar Objetos, Autofiltro, etc…
Barra de Estado: se sitúa en la parte inferior de la ventana de la hoja de cálculo, en ella se indica el número de la hoja en la que se encuentra, así como otra información adicional que podría resultarle de utilidad.
Cuadro de diálogo Estilos de celda: muestra una lista de estilos predefinidos tanto para las celdas como para la página. Este cuadro puede ser desactivado si interfiere con el trabajo del usuario.
Barra de formato: Esta permite dar formato y justificar el contenidodeuna celda o conjunto de celdas.
Celda activa: es la celda que se visualiza con un borde grueso, en la que se puede escribir o modificar su contenido.
USO BÁSICO DE LA HOJA DE CÁLCULO
Por defecto cuando empezamos se nos crean tres hojas en el espacio de trabajo. Nos aparece
como activa la primera, aunque podemos cambiar a cualquiera de las otras haciendo clic sobre la
pestaña correspondiente
CELDAS, FILAS Y COLUMNAS.
El elemento donde introducimos los datos es la celda. Una celda queda identificada por su
columna, estas se nombran por letras de izquierda a derecha, y por su fila, estas a su vez se
enumeran de arriba abajo. La celda se nombra por la letra de columna seguida por el número de fila.
La celda seleccionada aparece siempre en la barra de fórmulas. Podemos escribir en esta el nombre
de otra celda para cambiar y pulsar ‘Enter’ o usar el ratón o el teclado (cursores + teclas de edición).
INGRESO DE DATOS
En las celdas de la hoja de cálculo se puede introducir textos, números, fórmulas, funciones.
Para poder introducir datos en un hoja de cálculo se debe identificar la celda en la que se desea ingresar los datos. Una forma es hacer clic con el mouse en la celda que se desea activar.
- Ingreso de datos alfabéticos
- Ingreso de datos numérico.
- Función autor rellenar(introducir números secuenciales, los días de una semana, los meses de un año u otra serie)
FORMATOS DE TEXTO
Calc cuenta con diferentes diferentes caracteristicas en formato de textos. Como lo es la tipo de letra, color, tamano.
Rango
Un rango de celdas es un grupo de celdas en forma de rectángulo. La forma de nombrarlos
es poniendo dos puntos entre el nombre de la celda superior izquierda y el de la inferior derecha.
Podemos seleccionar un rango arrastrando el ratón desde una celda hasta la que será la esquina
diagonalmente opuesta. Si queremos seleccionar una fila o columna podemos hacerlo picando
directamente en la etiqueta de dicha fila o columna. Si son varias basta con pulsar sobre la primera y
arrastrar. En caso de querer seleccionar toda la hoja podemos pulsar en el rectángulo que queda
sobre las etiquetas de filas y columnas.